故能選一個合用的免費弱點掃描軟體,是我們IT的責任。
以下提供我安裝成功的範例,給大家參考。
步驟一:
先點選 <網址> ,瀏覽確認OpenVas 所提供之最新可安裝版本。
當時筆者看到最新的是V7,但是安裝V7時出現異常錯誤。
因此建議保守原則,請安裝V6
故我們必須去 OpenSUSE 官網下載該版本。
下載 DVD光碟!!
下載約30~60分鐘,這段時間我們要去安裝所需的虛擬環境。
建議採用免費的Virtualbox 的虛擬軟體。
就給他下載最新版就對了。
VirtualBox 的安裝過程請自行處理!!
設定記憶體大小,建議1G以上,執行起來會比較順暢。
是否要立即建立虛擬磁碟,預設即可!!
設定硬碟檔案類型,也是預設就可以了。
硬碟的配置方式,也是預設就可以了,動態配置的意思是,有資料寫入,會及時分配給它,
優點是節省空間。
固定大小,就是不管有沒有使用,都事先預留下來。 理論上效能較好,但會事先用掉指定量的硬碟空間。
設定硬碟大小與存放位置,如果沒有特殊需求,位置預設就可以了,磁碟容量建議16G。
(預設的8G容量可能會不足)
建立完成後,請進行啟動。
啟動時他會要求你放入安裝光碟,請選擇你事先下載的 OpenSUSE 的安裝光碟。
之後點選啟動。
安裝起始畫面,按下鍵盤中的[F2],可以些換語系。
選擇[安裝]。
等待一段時間後,出現歡迎畫面,請點選[下一步]。
安裝模式,使用預設,點選下一步。
時區設定:點選下一步
操作介面設定,我比較喜歡 GNOME桌面,選完後點選[下一步]
磁碟分割設定:使用預設直接點選[下一步]。
建立管理者帳號密碼: 請依個人需求設定。
設定一切就緒後,就點選安裝進行後續工作。
安裝完畢後,起始畫面,操作方式: 滑鼠按者,由下往上滑~~ 才能解開螢幕保護程式
這應該是因應平板,而設計的操作模式。
輸入帳號密碼後,進入系統,點選左上的[概覽]
在上方的搜尋欄中,[Ctrl+空白建]切換輸入法, 輸入[終端機],之後點選,GNOME 終端機的命令字元,進行後續的輸入。
先輸入su 切換管理者權限,他會要求你輸入密碼,請輸入你當初安裝時設定的密碼。
密碼通過後,會切換成管理者權限。之後開始依照官網建議的指令,依序輸入。
是否要立即建立虛擬磁碟,預設即可!!
設定硬碟檔案類型,也是預設就可以了。
硬碟的配置方式,也是預設就可以了,動態配置的意思是,有資料寫入,會及時分配給它,
優點是節省空間。
固定大小,就是不管有沒有使用,都事先預留下來。 理論上效能較好,但會事先用掉指定量的硬碟空間。
設定硬碟大小與存放位置,如果沒有特殊需求,位置預設就可以了,磁碟容量建議16G。
(預設的8G容量可能會不足)
建立完成後,請進行啟動。
啟動時他會要求你放入安裝光碟,請選擇你事先下載的 OpenSUSE 的安裝光碟。
之後點選啟動。
安裝起始畫面,按下鍵盤中的[F2],可以些換語系。
選擇[安裝]。
等待一段時間後,出現歡迎畫面,請點選[下一步]。
安裝模式,使用預設,點選下一步。
時區設定:點選下一步
操作介面設定,我比較喜歡 GNOME桌面,選完後點選[下一步]
磁碟分割設定:使用預設直接點選[下一步]。
建立管理者帳號密碼: 請依個人需求設定。
設定一切就緒後,就點選安裝進行後續工作。
安裝完畢後,起始畫面,操作方式: 滑鼠按者,由下往上滑~~ 才能解開螢幕保護程式
這應該是因應平板,而設計的操作模式。
輸入帳號密碼後,進入系統,點選左上的[概覽]
先輸入su 切換管理者權限,他會要求你輸入密碼,請輸入你當初安裝時設定的密碼。
密碼通過後,會切換成管理者權限。之後開始依照官網建議的指令,依序輸入。
步驟 1: Configure OBS Repository (請參考官網邏輯進行應用)
zypper ar -f http://download.opensuse.org/repositories/security:/OpenVAS:/UNSTABLE:/v6/openSUSE_13.1/ openvas
--------------------------------------------------
註記:download 的相對位置建議,請到 http://download.opensuse.org/repositories/security:/OpenVAS:/UNSTABLE:/ 進行版本確認。
步驟2: Quick-Install OpenVAS
zypper ref && zypper in -t pattern openvas
系統會要求安裝金鑰的動作,就給他輸入 a 做為永遠信任
執行一陣子,會詢問是否要下載安裝,給它輸入 y
步驟 3: Quick-Start OpenVAS
openvas-setup
OpenVas這段安裝過程,會下載一些所需元件與弱點掃描所需的範本,所以花費時間較長,請耐心等候。
步驟 4: 設定 OpenVAS admin 管理者的密碼
經過一段時間後,會出現要求設定OpenVAS密碼的設定,請輸入你想設定的密碼。
步驟 5: 進入系統進行測試
https://localhost:9392/
在虛擬機器中的FireFox瀏覽器中輸入上述網址,就會進入OpenVAS的管理網頁,但需把此網站加入安全性的例外清單中,才可以順利開啟該網頁。
加入後,就會進入管理網頁,請輸入剛剛設定的管理者帳號admin 密碼為剛剛自己設定的密碼。
進入後,在右方的個IP 輸入欄位,輸入你想掃描的網路主機的IP後點選Start Scan即可。
掃描完畢後,會產生掃描紀錄。
點選Name裡的Immediate Scan 的選項,會進入紀錄的細節,然後點選右下角的放大鏡。
之後進入報告內容,右邊可以選擇匯出的格式,PDF匯出目前測試是有問題的,HTML匯出是OK的。
點選HTML把報告匯出,看其結果,整個流程就完成了。
後記:掃描過程非常的久,不要以為當機,其實有在運作,上次我在掃瞄公司主要的服務主機,一個IP跑快半個小時,但最終還是完成了,他會出一分掃描報告,上面會註明該主機有哪些弱點,要怎麼解決,都有完整的說明。





















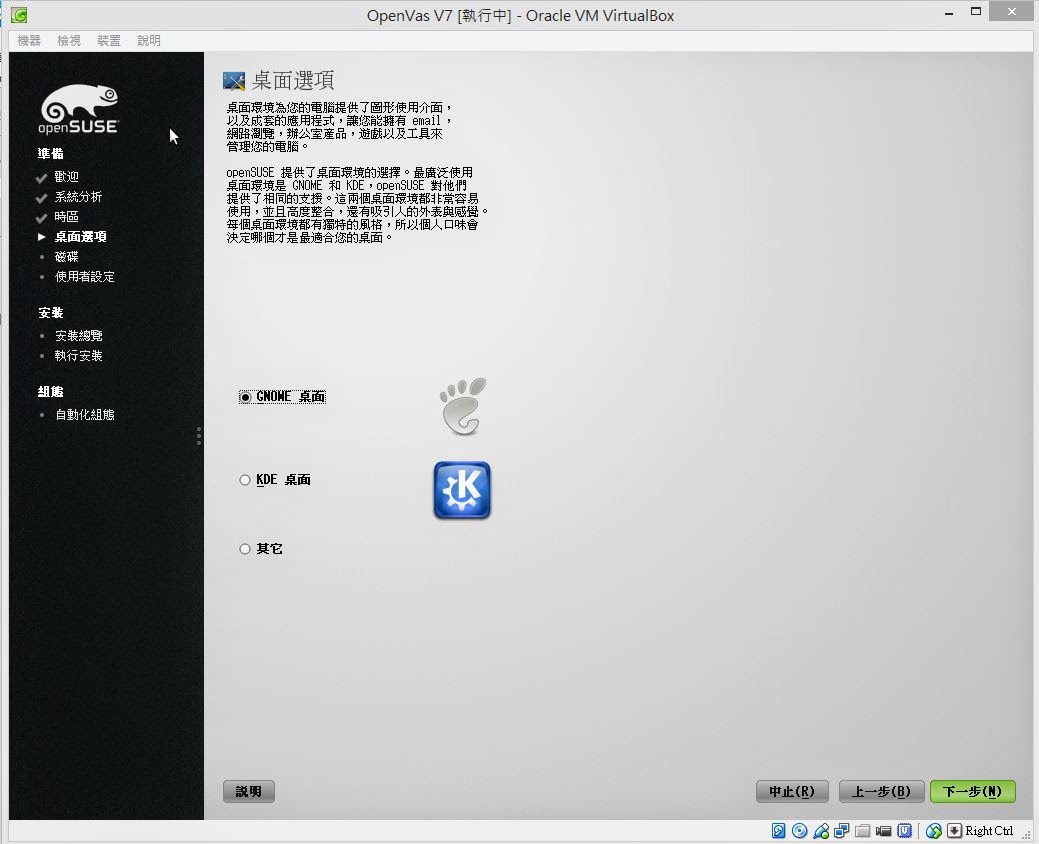










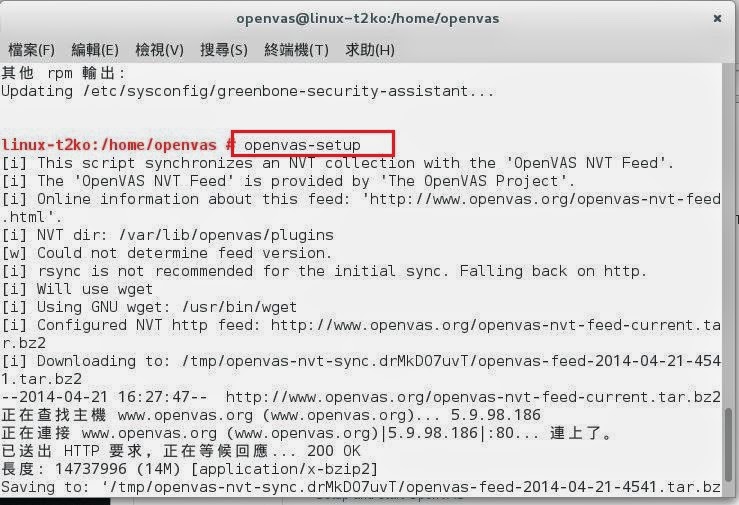







HI 您好 請問
回覆刪除啟動時他會要求你放入安裝光碟,請選擇你事先下載的 OpenSUSE 的安裝光碟。
但是這個步驟他沒有要我選擇
直接跳到 no bootable medium found system halted
是哪裏沒設定好嗎?